Manual: Operations-Browser Notification |
|
| Get Started |Calendar |Locations |
For sites with Feature=Notify active, the following description provides a general overview and describes how you can make use of Browser Notifications, which can be described as one approach to Push Messaging![]()
What is Browser Notification?
Modern Browsers2 have enabled a service identified as Notification that can permit Participant authorized websites the ability to deliver a Notification (a small Message) that will appear on your system (usually as some sort of an overlay or pop-up message).
For most desktop environments, the Notification will appear near the top of the desktop window. On tablets (iPad, etc.), it can appear as a popup message or even as a list entry in a scrolling list of Notifications. For Android devices (including cellular phones), the Notification messages will appear in the same Feed as any other Notification message.
But, the actual implementation is a function of the receiving device and may or may not be configurable.How has RidgeStar Implemented it?
We have adjusted site based Messaging (Broadcast, Notification, and/or Subscription processing) to permit the Recipient to designate Notify as a Message destination (see Manual: Operations-Messaging for an example of the Profile). This instructs the system to queue up any Messages that originate from the site destined for you such that Notify logic in your device can retrieve and display them).
The following graphic shows a "Example Message" created via Broadcast being delivered to a desktop Browser (in this case, the Brave![]() Browser):
Browser):
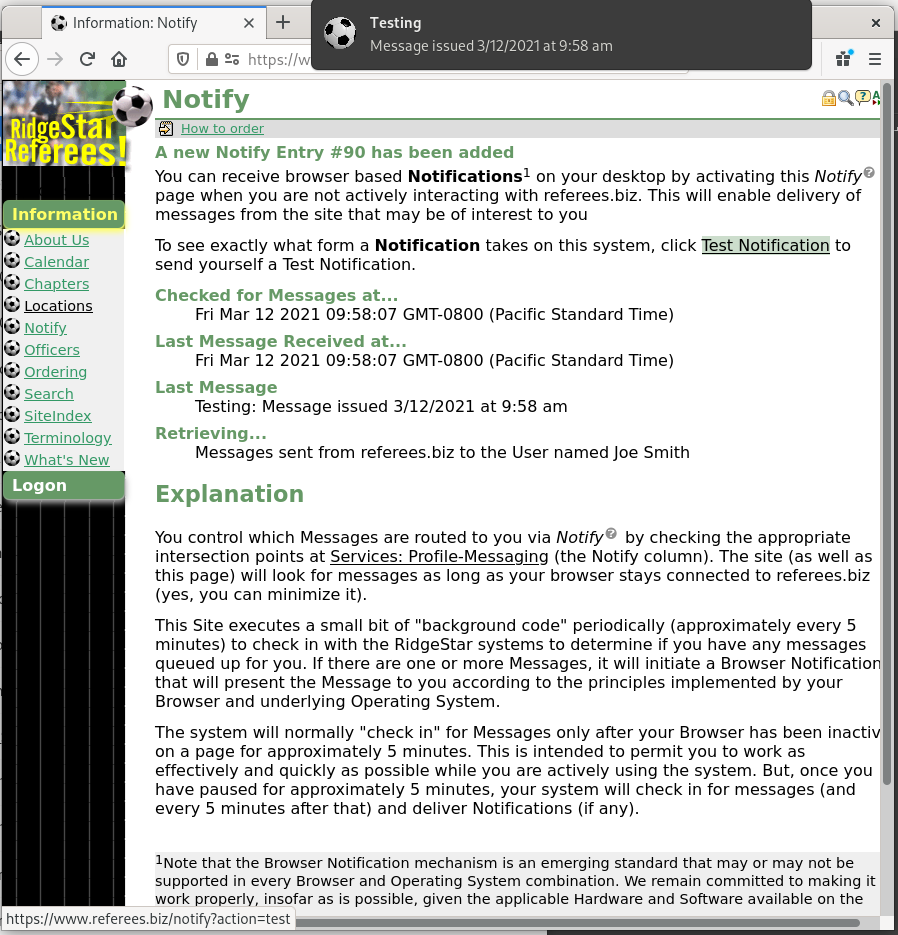
When the system determines that a Message should be delivered via Notify, the Message is placed into a shared repository on a RidgeStar database server for delivery to the Recipient's Browser. When the Browser checks in with RidgeStar and detects 1 or more Notify messages queued up, it will drive the Browser Notification mechanism once for each Message. This, in turn, will be presented to the Recipient as 1 or more messages, according to the formatting controls in place in the Browser.
How often does the Browser check for Notify messages?
The interval for checking for a Notify Message is configurable by the Webmaster (default is 5 minutes). Thus, each time the site delivers a page to the User, a bit of Notify code is initialized in the Browser and will check for Notify messages after 5 minutes have elapsed. If you, as a User, are actively making use of the site, the delay is intended to avoid using operational cycles better used to process any actions you are requesting. But, if you go idle, the Notify code will start checking in.
You can also cause the site to check immediately (and then enter the polling delay) by clicking your way to the /notify page (pictured above). /notify will immediately check for and clear any Notify Messages that are queued for you and then wait for additional Notifications to arrive.
Can I use it on my system while I use the site?
Yes. As described above, Feature=Notify is intended to avoid intruding upon your normal interactions with the site, but will deliver Notifications (if any) after a suitable idle period has elapsed. You do NOT have to actually do anything or click on anything...when a Notification message arrives, it will automatically appear (depending upon your Browser).
What do I do to receive Notifications when I'm not logged onto the site?
Once you have successfully logged onto the site, the /logon page will save your identifying UID in a Cookie on your system, which /notify will use to check in for Notification messages.
As a result of this architecture, you CAN park you browser at /notify, minimize the Browser, and head off to do something else with your system (word processing, whatever). Just make sure the Browser is still operating (minimized) and the Notify code associated with the /notify page will periodically check for Messages and issue them for your use when they arrive.
2As of March 2021, Apple's implementation of Safari in the iPhone does NOT contain support for Browser Notification. Safari on the desktop and iPad devices do support Browser Notification.
| Copyright © 2025 by RidgeStar/webmaster@ridgestar.com |
