Manual: Usage-Notify |
|
| Get Started |Calendar |Locations |
The following discussion is for individuals that are using one or more RidgeStar based Websites with Feature=Notify![]() active.
active.
The information herein is not intended to be definitive for any single subject dealt with here, but is intended as a general introduction to the Notify related elements and how they can be used within the context of the RidgeStar websites. This document is intended to be a simple introduction to using the Feature to facilitate Message receipt associated with the Site.
Readers with an higher level of interest in technical details can obtain additional background at Push Messaging![]()
What are Browser based Notifications?
They are typically short, concise communications from a website that are of interest to the Recipient. They will appear on your system based upon it's User Interface and may take the form of a pop-up or sliding layer on top of the virtual desktop, may end up in a list of Notifications (e.g. a "Feed"), or any other format or style deemed appropriate by the system
For RidgeStar systems, the Notification mechanism is simply another form that any site initiated Message can take. The site initiated Messages may be a general Broadcast to Membership via a Subscription List or a Notification Event generated as a result of a specific Action performed on the site (e.g. Match Assignment, etc.).
Why are they useful?
Notifications permit you, as a User of the site, to receive Messages asynchronously to your usage of the system. In this way, they are similar to ordinary Email processing where the Email Client periodically picks up delivered email messages from a Mail Server that you can review when you return to your Email Client program.
However, Notifications offer an integrated experience with your Desktop, Tablet, or Mobile device where Site initiated Notifications may be displayed along with other Notifications you may be receiving.
How do I activate Notifications?
If your site has Feature=Notify![]() active, you can elect to receive Messages sent via Subscription List(s) or Notification Event(s) by updating your Preferences at Services: Profile-Messaging. When 1 or more of the intersection points with Notify are checked, the site will activate the Browser Notification logic necessary to deliver Browser based Notifications.
active, you can elect to receive Messages sent via Subscription List(s) or Notification Event(s) by updating your Preferences at Services: Profile-Messaging. When 1 or more of the intersection points with Notify are checked, the site will activate the Browser Notification logic necessary to deliver Browser based Notifications.
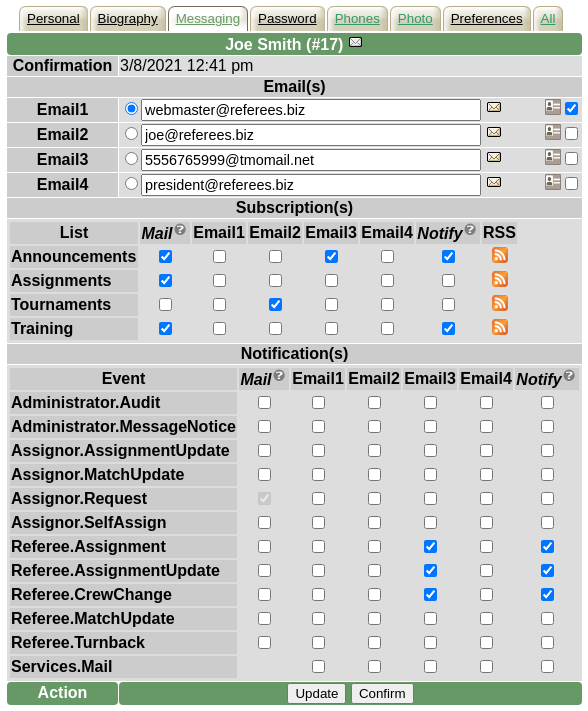
The reader is encouraged to experiment with Notify in their own system or device, but consider the receiving environment on your desktop. In particular, most Notification mechanisms do quite well with very short messages indicating Action (e.g. a Notification Event) and many have character limitations that make large Messages (e.g. Subscription List communications) somewhat problematic.
Giving Permission for the Site to send you Notifications?
The first time you connect with the website after activating Notify, your system is going to ask for permission to send you Notifications. You will be required to reply in the affirmative to "give permission" to the website to use the Browser Notification mechanism.
Of course, if you do not wish to grant permission, simply avoid activating Notification on the website and it will not attempt to utilize the mechanism.
Each Browser offers slightly different ways for you to give Permissions (some will prompt, some will offer a small symbol in the address area, etc.). Additionally, they all offer you a technique to review which Sites you have given permission to and to reverse that decision (should you decide to do so). This is typically associated with the Browser Settings, but it may also appear as a choice from the symbol associated with the site (typically, just in front of the website name in the Address area of the Browser.
When are Notifications delivered to my Browser?
Once activated, any Notifications that are initiated by the site are stored in the web server waiting for your system to pick them up.
Your system will check in for Notifications based upon an Interval specified by your Webmaster (usually after 5 minutes have elapsed). This means that if you (as a site user in session with the site) go idle for 5 minutes, your system will check for Notifications and, if any are available, deliver them to your system. Your Browser will then idle for another interval and then check again.
If you carefully consider this approach, it may seem that Notification processing is delayed behind your active use of the site. This is correct and is the design intent. It is not our intent that Notification processing should disrupt any active use of the site (your keyboard or mouse based activity takes precedence).
It is also appropriate to note that there is a specific page on your site (typically, Information: Notify) that you can click to and it will immediately check for any queued Notification messages prior to entering the 5 minute delay interval logic.
What if I'm not actively using the Browser or am away from my system?
If you are inactively using your Browser, are away from your system, or just want to immediately retrieve any queued Notifications, simply click to Information: Notify. This is quite handy if you don't plan to use the system for a period of time, but DO want to receive Notifications from the system.
The following example also demonstrates the result when the Visitor clicks on the Test Notification hyperlink in the Information: Notify page.
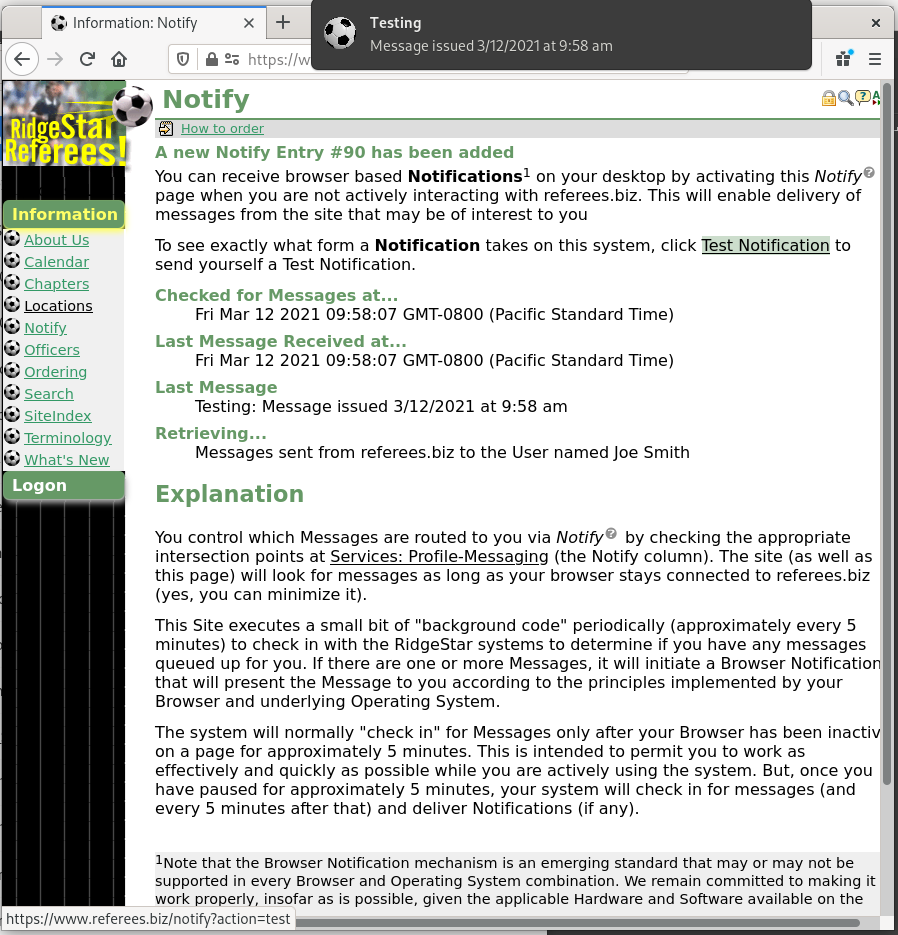
Mobile users that are familiar with prior implementations (ie. TouchLine) will find that if they use the Browser in the Mobile Device to logon to their Site account, then Logoff and navigate to Information: Notify, their device will periodically check in with the site and present Notifications when they arrive. Thus, a minimized Browser that is NOT logged onto the Site can retrieve your Notification messages and include them in your Mobile Device feed2 (very similar to TouchLine's Push methodology, albeit with a different technical implementation).
Happy Notification!!!
2Some devices and their associated Operating Systems "suspend" background tasks (Apps) from dispatching when minimized. In these cases, you may find that you have to activate the Browser to retrieve queued Notifications.
| Copyright © 2025 by RidgeStar/webmaster@ridgestar.com |
